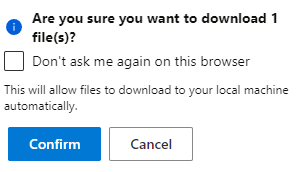NOTE: It is no longer necessary to download and use Citrix Workspace to access eLabs desktops.
eLabs uses Azure Virtual Desktop to provide students, faculty, and staff with access to cloud-based virtual desktops containing licensed applications for FIU courses such as SPSS. Only currently enrolled students, faculty, and staff have permission to access eLabs.
For students, faculty, and staff who need to access ArcGIS Pro from eLabs, they must be enrolled in a GIS related course(s), or they can request a GIS authentication by sending a request to gisrs@fiu.edu.
How to Access eLabs
eLabs can be accessed online or by downloading the Microsoft remote desktop app. Both options offer similar accessibility, with the main distinction lying in how you access and save your local files.
Access from the web client:
- Go to https://elabs.fiu.edu and enter your FIU email address.
- Then you will be redirected to the FIU Login page, where you will be prompted to enter your FIU credentials.
- After you log in, you will see “EL-GIS Session Desktop”. Click on this for access to the Desktop.
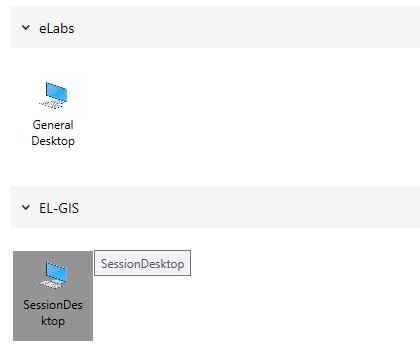
- You will be prompted to grant eLabs remote desktop access to specific resources on your computer. Please do not deselect any items, as it may result in the loss of certain functions.
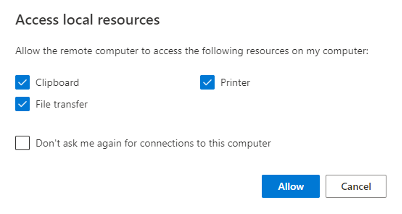
- When the Desktop opens, you can search for ArcGIS Pro in the text box at the bottom of the page.
- Your Pro login box will then open.
Access from remote desktop app:
Choose your operating system from the list provided below for instructions on how to download. Then simply follow the steps to download the application. Keep in mind that you need administrative rights on your device to proceed with the download. If you don’t have these rights, reach out to the IT Support Center for help .
Once you have installed the application, you will be asked to subscribe. Opt for subscription via URL and input the following link: https://rdweb.wvd.microsoft.com.
How to upload local files to eLabs
- Web Client
- To transfer a local file to your eLabs desktop session, you can drag the file into your browser or select the upload icon located in the top right-hand corner of the screen.
![]()
-
- Then, within eLabs, launch the file explorer, and navigate to “This PC > Remote Desktop Virtual Drive > Uploads”
- Desktop App
- Using the Remote Desktop App, you can transfer files by utilizing the “copy” and “paste” commands between your local machine and the virtual desktop. Just right-click the file, choose copy, then right-click the folder within the session and choose paste.
- You can also access your local drives via File Explorer, or when saving/opening files from an application. Look for them in “This PC > C on computername” location.
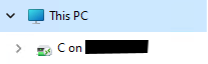
Saving your files from within eLabs
You can choose to download your files either to your OneDrive or your local device.
- FIU OneDrive (for web or app): When saving your files within eLabs, ensure to save them to your documents folder, which is automatically synced with your OneDrive.
- Local machine (for web only): use file explorer to copy the file to “This PC > Remote Desktop Virtual Drive > Downloads”. Next, you will receive a prompt to download the file via your browser.
- Local machine (app only): use the “copy” and “paste” commands between your local machine and the virtual desktop. Just right-click the file, choose copy, then right-click the folder within the session and choose paste.